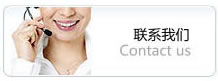TOPTRON录播系统
用户使用手册
2011-06
TOPTRON录播系统的安装
安装前的准备
在安装TOPTRON录播系统之前,请准备以下内容:
服务器电源线
网线和交换机
进行Web后台管理的PC 机
(注:系统已经做了禁PING处理,用户不能通过PING命令获取主机连接信息,直接访问Web后台管理服务器则可)
Web后台管理PC机硬件要求:
CeleronD 2.0G,256M内存,DirectX8显卡,100M网卡。
安装TOPTRON录播主机
TOPTRON录播主机正面:
POWER键:开关机按钮,长按5秒关机。
液晶屏:显示各种控制信息。
MENU键:打开菜单栏。
OK键:确定/进入 当前选项。
上下键:光标上下移动。
TOPTRON录播主机背面:
TOPTRON录播主机背面图
VIDEO 1 - IN : 第一路视频信号输入端
VIDEO 1 - OUT: 第一路视频信号环出端
VIDEO 2 - IN : 第二路视频信号输入端
VIDEO 2 - OUT: 第二路视频信号环出端
AUDIO - IN : 音频输入(左右声道)
AUDIO - OUT : 音频环出(左右声道)
VGA - IN : VGA信号输入端
VGA - OUT : VGA信号备用端(此端口暂未启用)
USB EXPORT : 视频文件USB导出接口
CONSOLE : 中控系统接入端
COM 1 : 云台控制接入端口一(对应第一路视频)
COM 2 : 云台控制接入端口二(对应第二路视频)
LAN : 网络接入口
电源插口 : 电源输入端,外接 AC 220V
TOPTRON录播主机连线:
TOPTRON录播主机连线图
运行TOPTRON录播主机
接线完毕后,按下POWER键,录播主机开始运行。系统初始化约需60秒。
(注:系统已经做了禁PING处理,用户不能通过PING命令获取主机信息,直接访问Web后台管理服务器则可)
TOPTRON录播主机前控制面板使用介绍
主界面
说明:
SIGNAL:V1+V2+VGA 当前录播输入信号为 两路视频和一路VGA
V1+V2 当前录播输入信号为 两路视频
V1+VGA 当前录播输入信号为 第一路视频和一路VGA
V2+VGA 当前录播输入信号为 第二路视频和一路VGA
V1 当前录播输入信号为 第一路视频
V2 当前录播输入信号为 第二路视频
VGA 当前录播输入信号为 一路VGA
RECORD:录制状态
N : 当前没有录制
Y : 当前正在录制中
BROADCAST:直播状态
N : 当前没有直播
Y : 当前正在直播中
LIVE : 显示直播客户数量
VOD : 显示点播客户数量
按下MENU键,进入主菜单:
主菜单
按上下键选择相应栏目,按OK键进入下一层菜单
1. Signal Input 菜单:进行信号输入选择。
2. Start & Change 菜单:选择运行模式,开始录制/直播。
3. Stop :停止 录制/直播。
4. USB Export:最后一个节目录制生成的文件输出到USB导出接口。
(如果USB存储设备有多个分区,默认输出到第一个分区)
5. Reset IP : 录播主机本机IP 重设为 192.168.1.3 。重设IP过程要等待系统返回(约为10秒)。
6. Return : 返回上一层菜单。
Signal Input 菜单:进行信号输入选择
按上下键移动光标到所需要的选项,按OK键进行设置。
各选项所代表的意义参考主菜单介绍。
光标移到8. Return ,按OK键,返回上一层菜单。
Start & Change菜单: 开始或者改变运行模式
1. Record+Broadcast : 录制和直播同时进行
2. Broadcast Only : 只对外进行直播当前节目,不录制成文件
3. Record Only : 只进行录制,不对外直播当前节目
4. Return : 返回上一层菜单
如果选择Broadcast(直播)但网络没通,则显示以下
文件USB导出界面
所有等待页面
错误页面
TOPTRON录播系统后台管理服务器
TOPTRON录播系统提供Web版后台管理服务器,可直接通过IE浏览器进行远程管理。
1. 启动服务器后,打开IE浏览器,在地址栏输入服务器的IP,即可出现以下的登陆画面:
服务器初始IP为:192.168.1.3
管理员帐号:admin
初始密码:123
可通过机箱控制面板将服务器IP重设为初始状态。
2. 输入管理用户名及密码,进入服务器系统管理界面。
3. 输入管理用户名及密码,进入服务器系统管理界面。
4. 点击“节目观看——观看直播”,进入观看直播页面。
直播状态:显示当前直播的状态:“直播中”或“当前没有直播节目”。
直播描述:一段描述该直播节目的话。可在“录制管理”模块进行设置。
开始时间:记录该直播节目开始的具体时间。
5. 点击“视频点播——要看的视频”,进入视频点播页面。
在这里可以进行以前录制的视频文件的点播。
查询功能:可通过相关的条件(文件类别、文件描述等)进行查询,找出需要的视频文件。
视频文件列表:按时间排序,列出以前录制的视频文件。
文件描述:描述该视频文件内容的一段话。
类别:对视频文件进行各种分类。
时间长度:显示该视频文件录制的时间长度。
录制时间:显示该视频文件录制开始的时间。
观看权限:显示该视频文件可以给哪些用户群观看。
(以上5项均可通过录制管理模块进行设置)
播放:点击播放,则可以开始观看该视频文件。
6. 点击 “录制管理——录制参数设置”,进入录制模式选择页面。
多流多画面:多个视频流合成一个文件,生成文件为多窗口多画面的单一文件(后期导播软件可将其转换成单流多画面或单流单画面)
单流单画面:在多个视频流中切换,用其中一个流进行画面输出,生成一个单窗口单画面的单一文件(通用性强)
单流多画面:在多个视频流中多画面分割合并,生成单窗口多画面的单一文件(画面不可拉动)
选择好模式后,点“确定”进入具体参数设置。
录制状态:可通过底部4个按钮改变状态
已停止:当前没有节目。
录播中:当前节目正在录制,并正在对外直播中。
直播中:当前节目正在对外直播,但没有进行录制。
录制中:当前节目正在录制中,但没有对外进行直播。
文件头:可设置录制生成的文件名的头10个字母,如VF代表Video File等。(注:暂不支持中文文件头。)
文件类别:可通过下拉菜单设置多种文件类别。(在“视频管理”菜单增删视频类别)
命名格式:可通过下拉菜单设置文件命名格式:
Number:则生成的文件名为VF000001.wmv,VF000002.wmv,……
DateTime:则生成的文件名为VF-20070915-174507.wmv,……
最低播放权限:设置可以收看该节目的最低权限的用户群。用户群权限从高到底依次是:
管理员、高级用户、普通用户、游客。如:设置为高级用户,则管理员和高级用户可以收看,普通用户和游客不能收看。(关于用户权限,参见“用户管理”模块。)
文件描述:设置一段描述该节目的文字介绍。
视频1:设置Video1信号的各项参数。
分辨率:可设置320X240至720X576共5种分辨率。
码率(Kbps):可设置250Kbps至1900Kbps共33种码率。
推荐值:720X576用600Kbps, 320X240用400Kbps。
帧率(fps):可设置1fps至30fps共30种帧率。推荐值:25fps。
启用:可设置是否启用该路信号。
视频2:设置Video2信号的各项参数。
分辨率:可设置320X240至720X576共5种分辨率。
码率(Kbps):可设置250Kbps至1900Kbps共33种码率。
推荐值:720X576用600Kbps, 320X240用400Kbps。
帧率(fps):可设置1fps至30fps共30种帧率。推荐值:25fps。
启用:可设置是否启用该路信号。
VGA:设置VGA信号的各项参数。
分辨率:可设置320X240至720X576共5种分辨率。
码率(Kbps):可设置250Kbps至1900Kbps共33种码率。
推荐值:720X576用600Kbps, 320X240用400Kbps。
帧率(fps):可设置1fps至30fps共30种帧率。推荐值:25fps。
启用:可设置是否启用该路信号。
完成后上传FTP:设置该节目录制好的文件上传到其它FTP服务器。
启用:可设置是否启用该功能。
上传方式:设置录制完成后立即上传,或者在指定时间上传。
远程路径:在FTP服务器的用户根目录的基础上再建立自己的路径,可不填。FTP服务器参数可在“系统管理”模块进行设置。例如:
此处填english,文件则上传到ftp://192.168.XX.XX/user/english/
保存:所有参数的更改,必须保存后才能生效。节目进行中参数更改不可保存。
7. 点击“录制管理——录制文件设置”,进入录制文件管理页面。
录制状态:可通过底部4个按钮改变状态
已停止:当前没有节目。
录播中:当前节目正在录制,并正在对外直播中。
直播中:当前节目正在对外直播,但没有进行录制。
录制中:当前节目正在录制中,但没有对外进行直播。
文件头:可设置录制生成的文件名的头10个字母,如VF代表Video File等。(注:暂不支持中文文件头。)
文件类别:可通过下拉菜单设置多种文件类别。(在“视频管理”菜单增删视频类别)
命名格式:可通过下拉菜单设置文件命名格式:
Number:则生成的文件名为VF000001.wmv,VF000002.wmv,……
DateTime:则生成的文件名为VF-20070915-174507.wmv,……
最低播放权限:设置可以收看该节目的最低权限的用户群。用户群权限从高到底依次是:
管理员、高级用户、普通用户、游客。如:设置为高级用户,则管理员和高级用户可以收看,普通用户和游客不能收看。(关于用户权限,参见“用户管理”模块。)
文件描述:设置一段描述该节目的文字介绍。
8. 点击“视频管理——视频类别管理”,进入视频类别管理页面。
可“新增、修改、删除”各视频类别,修改后的视频类别将在“录制管理”模块体现。
修改视频类别
修改类别名称和文件描述
新增视频类别
9. 点击“视频管理——视频文件管理”,进入视频文件管理页面。
可进行视频文件的管理,包括各项参数的编辑,上传FTP,下载到本地,上传预览图以及删除等。
修改文件描述以及最低观看权限
上传FTP
上传方式:设置录制完成后立即上传,或者在指定时间上传。
远程路径:在FTP服务器的用户根目录的基础上再建立自己的路径,可不填。FTP服务器参数可在“系统管理”模块进行设置。例如:
此处填english,文件则上传到ftp://192.168.XX.XX/user/english/
点击下载视频文件到本地
删除视频文件
10. 点击“视频管理——FTP上传日志”,进入FTP上传日志管理页面。
此处可查看FTP上传的相关情况
11.点击“用户管理——用户权限管理”,进入用户权限管理页面。
通过选中对应的复选框,可以设置哪项功能以及相关的页面分别赋予哪个类别的用户使用。
如上图:游客、普通用户都只能进行“直播”、“点播”;
高级用户可以“直播”、“点播”之外,还可以进行“用户管理”和“系统管理”;
管理员则可以使用所有权限。
12.点击“用户管理——用户管理”,进入用户管理页面。
此处可以新增和删除各个具体的用户
新增一个用户
可设定用户名称、用户类别,新增用户的初始密码是8888,登录后可自行修改。
同一个用户名称,可同时接受100个客户端登录。如:可以100人同时使用abc用户登录。
删除一个用户
13.点击“系统管理——本机IP设置”,进入本机IP设置页面。
可设定录播主机的IP地址、子网掩码、默认网关以及DNS服务器等等。
14.点击“系统管理——播放IP设置”,进入播放IP设置页面。
注:当进行内网直播或者点播的时候,直播IP和点播IP均为录播主机本机IP地址。
当进行外网直播或者点播的时候,直播IP和点播IP需要设为外网地址(一般为路由器地址,路由器要设置端口映射)。
15.点击“系统管理——FTP参数设置”,进入FTP参数设置页面。
16.点击“系统管理——系统时间设置”,进入系统时间设置页面。
17.点击“系统管理——关机”,进入关闭系统页面。
为保证各录播节目视频文件以及各项参数的保存,关闭系统约需10秒。
18.点“系统管理——系统升级”,进入系统升级页面。
进入系统管理页面中的系统升级,然后点击浏览选择做好的升级包,点保存;升级完之后必须重启该录播主机。
19.点击“云台控制”栏目,下载云台控制软件,进行云台控制。
注:部分浏览器会阻止云台控制软件以及播放器的下载,请设置好浏览器的相关参数,或在阻止菜单允许下载文件,如下图:
允许下载云台控制软件/播放器软件
20.下载播放器软件
确认运行下载的软件
进入播放器软件安装向导
选择安装路径
21.使用播放器
播放器安装完成后,在直播页面中点击直播或点播文件,系统会自动弹出播放器进行播放。
播放器直播时的界面
由于本播放器采用专用的多流同步录制技术,各个视频窗口都可以用鼠标任意拖动进行窗口切换,亦可双击鼠标左键指定某一个窗口进行全屏播放。见下图:
22.点击“修改密码”进入用户的密码修改页面。
系统初始化密码为“8888”,设定密码是请勿使用中文字符。
如有疑问咨询,请访问www.TOPTRON.com.cn或致电我司技术支持部